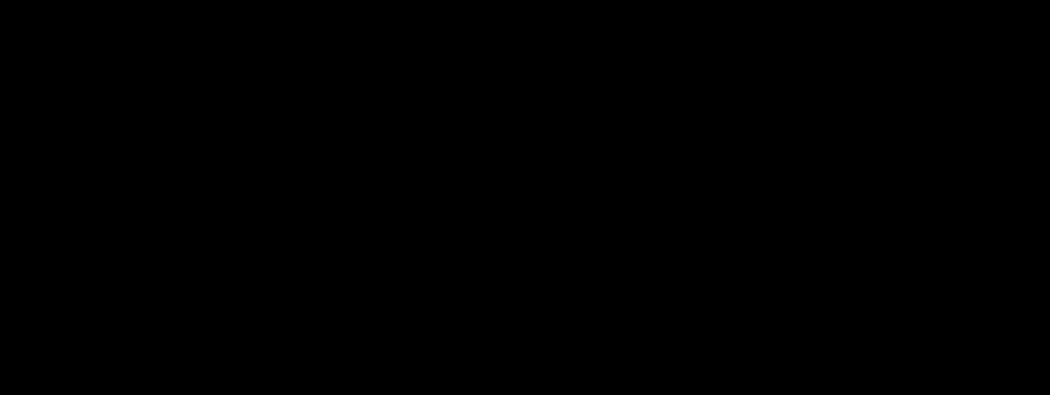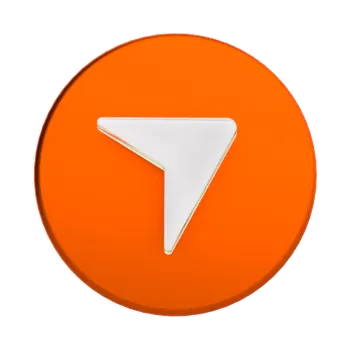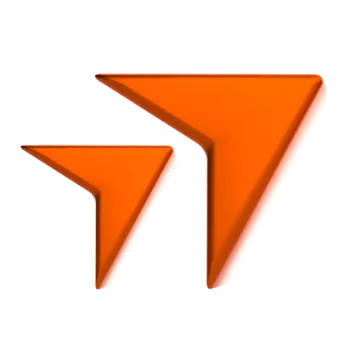In the fast-paced world of financial markets, having access to real-time, reliable data can make all the difference between profit and loss.
The question is, how can you stay ahead of the markets when trading?
A must-have tool for this is TradingView, a comprehensive platform that allows traders of all levels to optimise their trades with its comprehensive charting capabilities.
Throughout this article, we’ll guide you on harnessing the full potential of TradingView, ensuring you maximise your next trade.
Key Points
- TradingView is a comprehensive platform that offers over 100 indicators, 15 chart types, and 90 drawing tools, used by over 50 million traders to optimize their trades.
- The platform’s user-friendly dashboard provides real-time price data, various chart types, customizable time frames, and essential technical analysis tools.
- Traders can set up price alerts, save chart layouts, publish trading ideas, and engage with the TradingView community to enhance their trading strategies.
What is TradingView?
Not just another trading platform, TradingView is a financial ecosystem designed to empower traders with the tools and insights they need to the navigate the markets with confidence.
Used by over 50 million traders worldwide, the platform offers:
- 100+ indicators
- 15+ chart types
- 90+ drawing tools, and
- 12 alert conditions
Whether you’re a technical analyst dissecting price charts, a fundamental investor assessing market trends, or a quantitative trader crunching numbers, TradingView offers a suite of features tailored to your needs.
Overview of the TradingView Platform
Dashboard
Here is what your TradingView dashboard will look like at a glance:

Looking at the labels on the image above, these are the key components you’ll need to know as a trader:
1. An overview of the symbol name, current selling price, buying price, spread and trading volume
2. Provides information on the opening price, highest and lowest prices reached, closing price, and the percentage increase or decrease for the selected date.
3. Shows price in real time
4. Allows you to toggle between different time intervals for quick navigation.
Your dashboard will feature four primary navigation bars.

Let’s take a closer look at the features on each navigation bar.
Left Toolbar Overview
The left toolbar has charting and technical analysis tools.

Now let’s dive into what each of these icons represent.
Trend Lines
Use lines to identify the direction and slope of a trend in a price chart.

Retracement and Projection
Use retracement tools, such as Fibonacci retracement, to identify potential levels of support or resistance within a trend.
You can also use projection tools, such as trend-based fib extensions or projection channels, are used to forecast potential future price levels.

XABCD Pattern
Use XABCD patterns, also known as harmonic patterns, to identify potential reversals or continuation patterns in financial markets.

Projection Tools
The projection tool allows you to forecast future price movements.

Brush
Use the brush to draw and annotate on the chart. Unlike other tools, the brush isn’t bound to a certain shape.

Text and Icons
Make notes on your chart with text, arrows, flags, and more.

For traders who prefer visual cues, you can also add emojis and symbols.

Measure
The measure tool allows traders to analyse charts by measuring various metrics:
- Distance in points or pips
- Distance in price
- Distance in percentage

Zoom
The zoom tool allows you to focus on specific areas of a chart for a more detailed analysis.

Drawing Tools
You can also use additional drawing tools to assist in your analysis:
- Magnet: Snaps your cursor to the open/high/low/close of nearby candles to draw precise trend lines
- Stay in Drawing Mode: Continue to use the selected drawing tool without having to reselect it after every use
- Lock: Locks your drawings in place to prevent from accidentally changing them
- Hide: Toggles the appearance of the tools overlayed on your chart

Top Left Toolbar Overview
At the top left, the toolbar has a variety of useful features you’ll frequently access.

Symbol Search
You can search for the symbols you want to view by clicking on the symbol search on the top left corner of the dashboard


1. Type in your instrument or market of choice
2. Shows all the available financial asset categories
3. Shows the exchange from which TradingView is obtaining its price data
Time Frame
You can adjust the time frame of the prices you want to see.

Choose from
- Seconds
- Minutes
- Hours
- Days, or
- Range

Easily save your preferred time frame settings by adding it to favourites.

Chart Type
Choose from multiple chart types such as candlesticks, columns, Heikin Ashi, and more.

Indicators, Metrics and Strategies
Indicators are helpful for traders using technical analysis in trading.
Access popular indicators and strategies like Bollinger Bands and RSI Strategy.

The community tab features custom indicators developed by TradingView users.

Indicator Templates
Indicator templates allow users to group several studies or indicators together in a single view

Creating a Price Alert
You can create price alerts to be notified when the price levels reach a predetermined level.
When creating an alert, the following settings are available:
- Alert condition – determines when the alert appears
- Trigger – determines how often the alert appears, only once or every time
- Expiration – automatically turns off the alert after the set time
- Alert name – easily identify your alerts with a chosen name
- Message – shows you what the alert is for

You can also choose the methods you want to receive your price alerts.

Replay
Simulate historical price movements and test strategies with the Replay function.

Top Right Toolbar Overview
The top right toolbar features chart layout tools that make it simple for you to save chart settings.

Chart Templates
A chart template is how you want your charts and dashboard to be set up every time you open the platform. This is helpful for when you want your charts to be open in a certain style every time with certain instruments accessible with a click.

Here’s how you can set up your chart template:

1. Click on the Select Layout icon to see your layout options
2. Choose your preferred layout
3. You can sync your charts based on:
- Symbol
- Interval
- Crosshair
- Time
- Date range
4. Click here to change the symbols in your chart area
Saving Chart Profiles
Chart profiles are a convenient way for you to save your chart layouts, including all drawings, indicators, and settings. This is useful if you have a specific setup for different markets, trading strategies, or timeframes.
Here’s how you can set up chart profiles in TradingView.
1. Launch a chart: Open TradingView and start with a blank chart of your chosen instrument
2. Build your chart layout: Add the necessary indicators, drawings and settings to your chart
3. Save the layout: Click on the Manage Layouts arrow. Click on save layout. From here you can also rename your profile, make a copy, or export chart data.

Quick Search
Can’t find what you’re looking for? Search for tools and functions from this panel.

Chart Settings
Adjust various chart settings from this panel.

Full Screen Mode
Toggle full screen mode to have a better overview of your charts.

Snapshot
Save your charts as images or share them as links.

Right Toolbar Overview
The toolbar on the right features the Community tools.

Watchlist
This tool allows you to create a list and keep track of your favourite financial instruments.

Alerts
Create and find all your alerts here, with a log of all your past alerts. You can set alerts for price levels, indicators, strategies, and even drawings.

Object Tree and Data Window
The Object Tree helps you manage everything that’s happening on your chart. You can combine all your drawings and put them into groups, manage the properties for all your drawings with one click, quickly move one or several drawings along a Z-order, delete drawings in bulk, and turn on and off the visibility of different groups.

The Data Window provides detailed information about the price levels of the selected symbol at any point in time. It can show you open, high, low, close prices, volume, and indicator values based on your cursor’s position.

Hotlist
The Hotlist is a list of symbols that have seen significant changes in volume or price over a certain period. This can help you to spot potential trading opportunities.

My Ideas
This is where you can publish your trading ideas and share them with the TradingView community. You can also browse and learn from the ideas published by other traders.

Community Tools
Participate in the live chat with other traders, explore idea streams and access your notifications from the community tools.

Take Your Trading to the Next Level with TradingView
Ready to integrate these tools into your trading routine? Learn more about how you can make your next trade with TradingView.
Or better yet, sign up for a Vantage TradingView account and gain access to enhanced feature and insights. All you have to do is choose Trading View when selecting your account type.
Don’t miss out on the opportunity to optimise your trades!
The information has been prepared as of the date published and is subject to change thereafter. The information is provided for educational purposes only and doesn't take into account your personal objectives, financial circumstances, or needs. It does not constitute investment advice. We encourage you to seek independent advice if necessary. The information has not been prepared in accordance with legal requirements designed to promote the independence of investment research. No representation or warranty is given as to the accuracy or completeness of any information contained within. This material may contain historical or past performance figures and should not be relied on. Furthermore estimates, forward-looking statements, and forecasts cannot be guaranteed. The information on this site and the products and services offered are not intended for distribution to any person in any country or jurisdiction where such distribution or use would be contrary to local law or regulation.